Zakúpením služby správa servera si značne uľahčíte presun z hostingu na serverové riešenie. O Váš server je postarané – čo ale pridávanie databáz, cronov či nových FTP užívateľov? V tomto návode si popíšeme, ako tieto úkony vyzerajú pri kombinácii serverovej služby a správy servera.
Predtým, než začneme
Jednou z prvotných úloh, ktoré pre Vás v rámci služby správa servera vykonávame, je konfigurácia prostredia, v ktorom Vaša aplikácia pobeží. Akonáhle je toto prostredie pripravené, dostanete od nás všetky prihlasovacie údaje, ktoré potrebujete k pohodlnej práci s Vaším webom. Ak Vám akékoľvek údaje chýbajú, neváhajte nás kontaktovať – radi Vám ich upresníme.
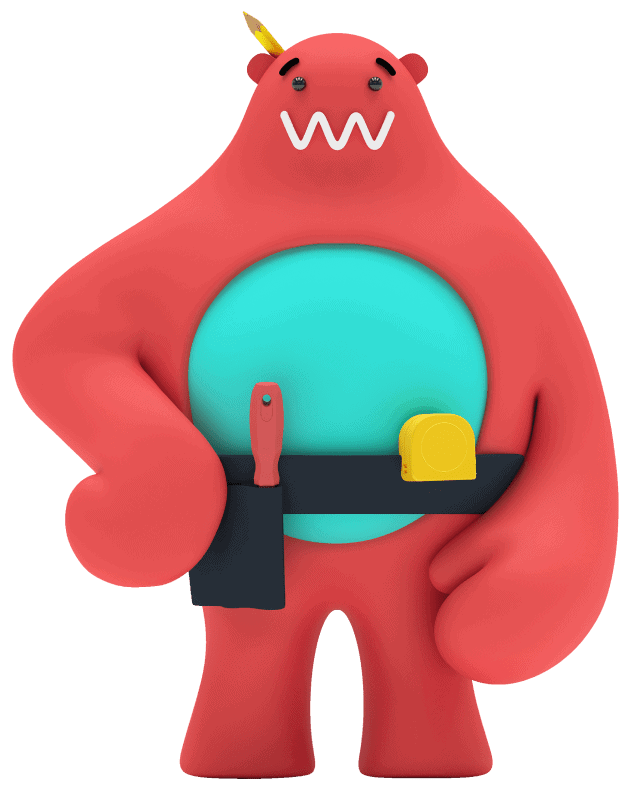
Prihlásenie na server
Na server je možné prihlásiť sa cez protokol SSH, pomocou názvu Vášho servera (prípadne jeho IP adresy) a názvu účtu. Jedná sa o prihlásenie do rovnakého typu prostredia ako v shell konzole, ktorá je dostupná na hostingu.
Na prihlásenie môžete využiť terminál (Linux, Mac) alebo v prípade operačného systému Windows SSH klienta ako je napríklad PuTTY. Po úspešnom prihlásení sa budete nachádzať v priečinku /home/nazov_uctu, čo je domovský priečinok Vášho užívateľa.
Terminál
Pre pripojenie cez terminál stačí zadať nasledujúci príkaz (nazov_servera a nazov_uctu zameňte za Vaše konkrétne hodnoty):
Pre virtuálny server:
ssh nazov_uctu@nazov_servera.vps.wbsprt.comPre dedikovaný server:
ssh nazov_uctu@nazov_servera.server.wbsprt.comPo pustení príkazu budete vyzvaný k zadaniu hesla. Pre bezpečnejšie a pohodlnejšie prihlásenie odporúčame využívať SSH kľúč.
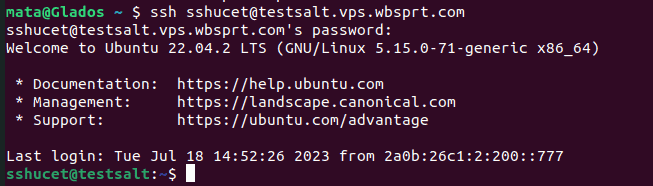
PuTTY
Po otvorení programu PuTTY sa automaticky načíta sekcia, v ktorej zadáte prihlasovacie údaje. Podobne ako pri príkaze v predošlej časti sa použije formát nazov_uctu@nazov_servera.vps.wbsprt.com (resp. nazov_uctu@nazov_servera.server.wbsprt.com v prípade dedikovaného servera). Ten vložíte do poľa Host Name a kliknete na tlačidlo Open:
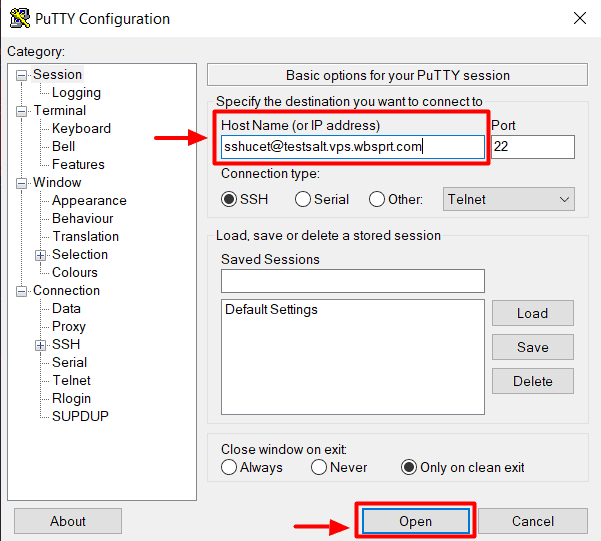
Otvorí sa SSH spojenie, ktoré od vás bude požadovať autentifikáciu heslom. Po zadaní správneho hesla dôjde k prihláseniu:
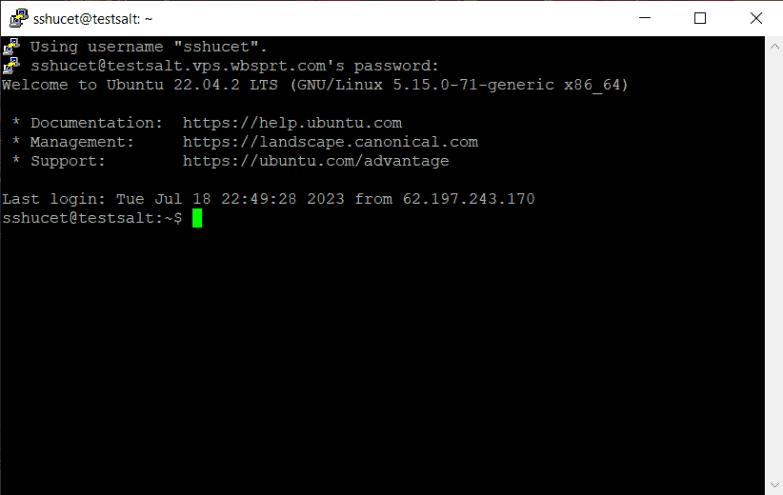
FTP
Pre sprístupnenie FTP prokolu používame službu ProFTPD. V nej vytvárame FTP užívateľov, pomocou ktorých je možné spravovať dáta Vašej domény. Tie sú uložené na ceste /data/web, teda napríklad /data/web/domena.sk. Následne pre každú doménu delíme dáta do troch podpriečinkov:
- logs – pre serverové logy týkajúce sa domény
- sub – pre subdomény vytvorené na danej doméne
- web – pre súbory hlavnej domény
Táto štruktúra Vám môže byť známa z hostingu – je totiž úplne totožná, aby sme Vám zabezpečili čo najznámejšie prostredie.
Vytvorenie nového FTP účtu, zmena hesla či obmedzenie prihlásenia do konkrétneho priečinku
Všetky tieto úkony vykonávame v našej réžii, stačí, ak nám vytvoríte service desk tiket.
Prihlásenie do FTP účtu
Aby ste mohli k súborom pristupovať, je v prvom rade potrebná autentifikácia cez FTP účet. Popíšeme si dva z viacerých možných spôsobov.
FTP klient
Na prihlásenie môžete použiť obľúbeného FTP klienta ako je Filezilla, Total Commander či WinSCP. Ako príklad použijeme Filezillu, ktorá je voľne dostupná.
Po otvorení programu Filezilla budú v hornej lište polia, do ktorých je možné vložiť prihlasovacie údaje:
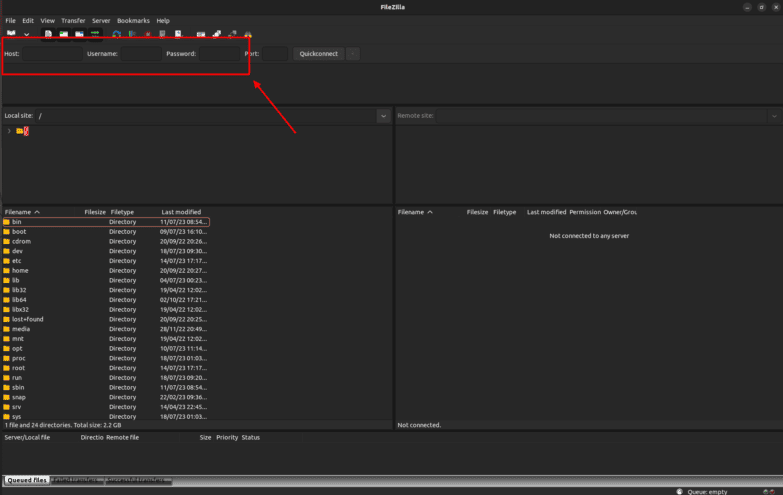
Host – Sem zadáte akýkoľvek hostname, ktorý smeruje na IP adresu Vášho servera. Môže to byť už spomínaný nazov_servera.vps.wbsprt.com (alternatívne nazov_servera.server.wbsprt.com pre dedikovaný server), prípadne aj názov Vašej domény, ak máte istotu, že jej DNS záznamy smerujú na server. Taktiež sem môžete zadať priamo IP adresu.
Username – prihlasovacie meno do FTP účtu. Najčastejšie je to názov Vašej domény, prípadne iný, Vami určený login, ktorý sme na Vaše požiadanie vytvorili.
Password – heslo od FTP účtu.
Zadali sme hostname testsalt.vps.wbsprt.com, username domena.sk a heslo. Port nie je nutné špecifikovať, ak ste ho nepožadovali v minulosti zmeniť – automaticky sa použije štandardný 21.
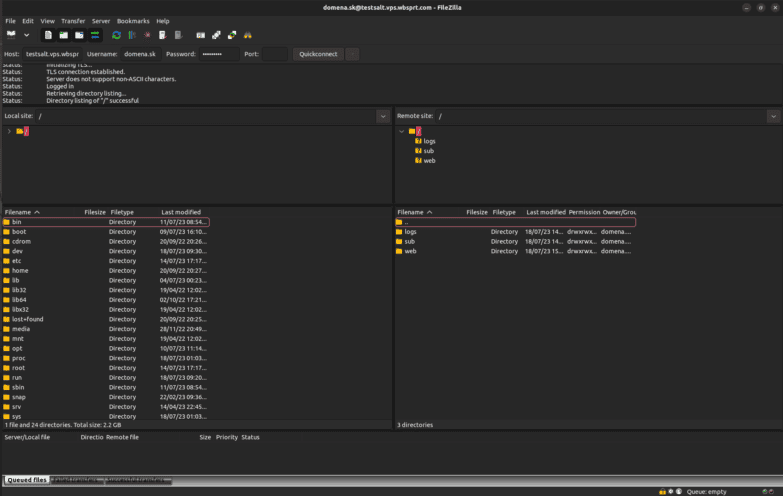
Po prihlásení sa budete automaticky nachádzať v priečinku správnej domény, preto sa na ľavej strane zobrazia zložky logs, sub a web.
SSH
Dostať sa do FTP účtu je možné aj cez SSH prístup. Stačí, ak sa prihlásite podľa postupu uvedeného v sekcii „Prihlásenie na server“, a následne pustíte príkaz:
sudo su ftp_uzivatelAutomaticky budete prepnutý do FTP účtu, po čom môžete ľubovoľne nahrávať, upravovať, či mazať súbory.
Databáza
Typ databázy bežiaci na serveri vytvárame vždy podľa toho, akú databázu používate na hostingu, prípadne podľa Vašej požiadavky. V rámci portfólia služby správa servera podporujeme MySQL, MariaDB, PostgreSQL a MongoDB.
Vytváranie databáz, databázových užívateľov, zmena hesla či práv
Všetky tieto úkony vykonávame v našej réžii, stačí ak nám vytvoríte service desk tiket.
Prihlásenie do databázy
Na základe predvoleného nastavenia na spravovaných serveroch je prihlásenie do databázy povolené iba lokálne, tj. zo servera samotného. Ide o bezpečnostné opatrenie, pri ktorom sa zamedzuje prístup do databázy z externých zdrojov.
Prihlásiť sa môžete cez klienta, ktorý beží priamo na serveri. Pre MySQL a MariaDB je to phpMyAdmin, ktorý môžete poznať aj z hostingu. V prípade služby správa servera ho nájdete na adrese pma.nazov_vps.vps.wbsprt.com pre virtuálny server, alebo pma.nazor_servera.server.wbsprt.com pre fyzický server. Stačí, ak si túto adresu otvoríte v prehliadači, a zadáte login a heslo od databázového užívateľa.
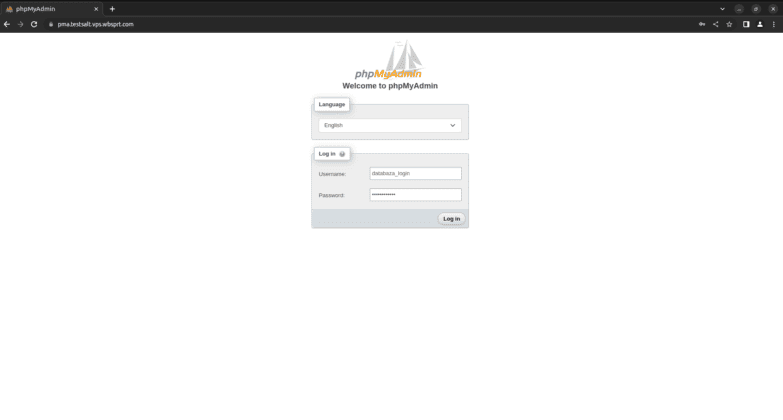
Po prihlásení uvídite na ľavej strane zoznam databáz, s ktorými má Váš užívateľ povolené pracovať.
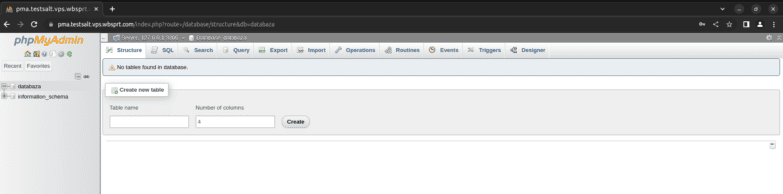
Pre PostgreSQL databázy je dostupný klient PGadmin, na adrese pga.nazov_vps.vps.wbsprt.com alebo pga.nazor_servera.server.wbsprt.com.
Zálohy a obnova
Pre maximálnu ochranu Vašich dát odporúčame pri serverových produktoch dokúpiť službu zálohovanie. Vhodnú veľkosť v kombinácii so službou správa servera je najlepšie prekonzultovať priamo s nami.
Ak máte túto službu zakúpenú, viete k zálohám pristupovať priamo cez server. Zároveň si z nich môžete svojpomocne obnoviť web aj databázu. Na požiadanie Vám s tým radi pomôžeme.
Cron úlohy
Pridávať či upravovať crony je možné aj z Vašej strany, po SSH prihlásení na server. Ich administrácia sa vykonáva cez utilitu crontab.
Ak si chcete zobraziť zoznam Vašich cronov, použite nasledujúci príkaz:
crontab -lPre pridanie nových cronov či úpravu existujúcich použite možnosť -e, ako “edit”:
crontab -eAk vykonávate úpravy po prvý krát, bude potrebné zvoliť aj textový editor, v ktorom budete pracovať. Pre jednoduchosť odporúčame zvoliť možnosť 1, nano.
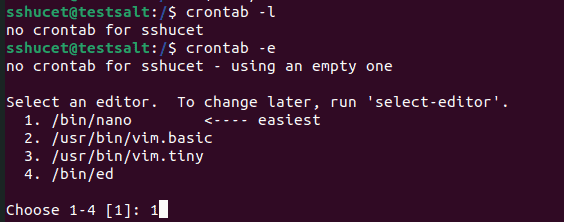
Následne sa otvorí editor, v ktorom pridáte riadok s cronom. Ten sa skladá z dvoch častí – časového intervalu a úlohy, ktorá sa má vykonať. Časový interval sa zadáva v špeciálnom formáte, ktorého správnosť je možné overiť na rôznych stránkach. Pre príklad použijeme * * * * *, tj. každú minútu. Hneď za ním zadáte úlohu, napríklad „wget https://domena.sk/cron.php“ pre navštívenie danej adresy.
Stlačením kláves Ctrl+X opustíte editor nano, ktorý sa vás predtým opýta, či chcete zmeny uložiť. Pre potvrdenie napíšete „y“, a po otázke či je názov súboru správny už iba stlačíte enter.
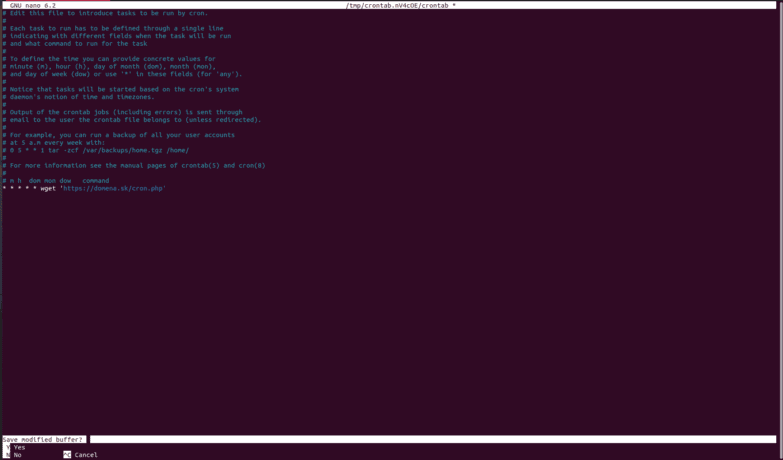
Ak prebehlo všetko úspešne, uvidíte po zatvorení editora hlášku crontab: installing new crontab. Ak túto hlášku nevidíte, alebo ste počas pridávania cronu narazili na akúkoľvek prekážku, sme Vám k dispozícii prostredníctvom service desk tiketu.